En aquest tutorial no us ensenyaré a realitzar cap efecte espectacular. Ni a retocar imatges. Ni a fer un fotomuntatge. Però segurament serà un dels tutorials més útils de tots els que faré. Aprendre a dominar les Accions de Photoshop és una de les millors inversions que podeu fer, perquè us estalviareu hores o, fins i tot, dies de feina. Sí, no exagero i ara veureu perquè.
Primer de tot hem de localitzar la finestra Accions. Si no la teniu oberta aneu a Ventana > Acciones o bé premeu la tecla F9. Té aquest aspecte:

Finestra Accions
A la part inferior de la finestra hi ha 6 icones molt intuitius. A continuació us faré una breu descripció de cada un.
-
“Detener ejecución/grabación”. Serveix per parar l’execució d’una acció o per parar de gravar.
-
“Iniciar grabación”. Serveix per gravar les nostres pròpies accions.
-
“Ejecutar selección”. Serveix per començar l’execució de l’acció seleccionada.
-
“Crear grupo nuevo”. Serveix per crear una carpeta per organitzar les nostres accions per temes.
-
“Crear acción nueva”. Serviex per crear una nova acció.
-
“Eliminar”. Serveix per eliminar l’acció que tinguem seleccionada.
Ara que ja ens hem familiaritzat amb la finestra “Acciones” us explicaré com crear les nostres accions que ens serviran per fer automàticament feines molt repetitives, com per exemple, optimitzar les imatges per adjuntar-les en un e-mail, redimensionar-les, aplicar retocs automàtics a fotografies… En definitiva, podem crear accions per qualsevol procediment que necessitem fer sovint.
En aquest tutorial crearem una acció que ens permetrà canviar el tamany d’una fotografia, optimitzar el seu pes per enviar-la en un e-mail i tancar-la. Primer de tot crearem una nova carpeta d’accions. L’anomenarem “Retoc bàsic fotos”.

Botó per crear un nou grup d’accions
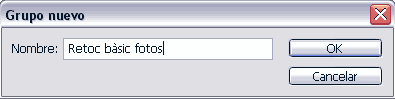
Finestra per introduir el nom del nou grup d’accions
La primera imatge ens mostra el botó que hem de prémer per crear un nou grup d’accions (l’icona de la carpeta). Se’ns obrirà un quadre de diàleg com el que mostra la segona imatge on podrem posar nom a la nova carpeta. En aquest cas “Retoc bàsic fotos”. Premem el botó “OK” i ja la tenim creada a la finestra accions.

Grup d’accions creat a la finestra “Acciones”
Ara que ja tenim el grup nou creat ens disposarem a crear una nova acció. Simplement hem de prémer el botó “Crear acción nueva” i se’ns obrirà un quadre de diàleg com el que se’ns mostra a continuació.
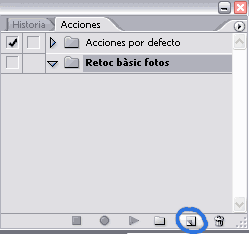
Botó per crear una nova acció
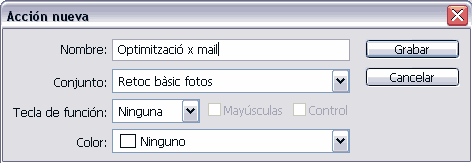
Quadre de diàleg per definir les propietats de la nova acció
En aquest quadre de diàleg podem posar nom a la nova acció. En aquest cas li hem posat “Optimització x mail” perquè el nom ha de descriure bastant bé el que realitzarà l’acció. Això ens permetrà trobar-la ràpidament a la finestra “Acciones”. Com podeu comprovar també li podem assignar el grup d’accions, una tecla de funció (F1, F2, etc.) per executar-la i un color per identificar-la amb més facilitat. Només ens queda prémer el botó “Grabar”. A partir d’aquest moment, cada pas que fem quedarà guardat a l’acció. A continuació modificarem el tamany de l’imatge, optimitzarem el pes, la guardarem i tancarem l’original.
Per canviar el tamany de l’imatge hem d’anar a Imagen > Tamaño de imagen… i se’ns obrirà un quadre de diàleg on podrem introduir el nou tamany.

Definim el tamany de l’imatge
En aquest cas volem que l’imatge tingui 300 píxels d’amplada. L’altura es modificarà automàticament perquè tenim activada l’opció “Restringir proporciones”. Premem el botó “OK” i ja hem canviat el tamany. Ara optimitzarem el pes de l’imatge. Per fer-ho utilitzarem l’opció “Guardar para web…” que podem trobar al menú “Archivo”. Se’ns obrirà una finestra com la que es mostra a continuació.
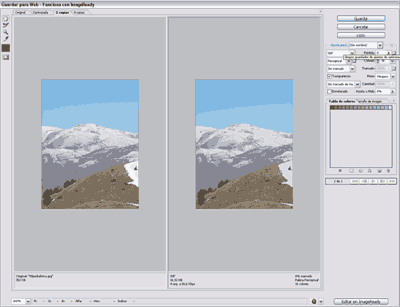
Finestra de l’opció “Guardar para web…”
A l’esquerra sempre veurem l’imatge original, i a la dreta l’optimitzada. En l’exemple hem guardat l’imatge en format .jpg i a una calitat mitjana. Premem el botó “Guardar” i se’ns obrirà el típic quadre de diàleg on introduirem el nom amb el que volem guardar l’imatge optimitzada.
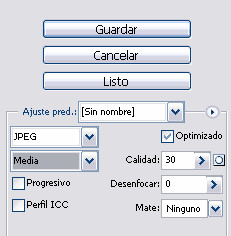
Definim la calitat de l’imatge
Ja només ens queda tancar l’imatge original. Ens preguntarà si volem guardar els canvis i li direm que no, així ens assegurem que no modifiquem l’imatge bona. Finalment hem de prémer el botó “Detener grabación” i ja tindrem la nostra acció creada. Ho podem comprovar a la finestra “Acciones” que ens ha quedat de la següent manera:

Nova acció creada
Com podeu veure el programa ha anat gravant cada un dels passos que hem realitzat. A partir d’ara ja podrem utilitzar l’acció amb les altres imatges que tinguem. Però tal i com ho tenim ara, totes les imatges que modifiquem amb l’acció que hem creat, tindran una amplada de 300 píxels, es guardaran en format .jpg a una calitat mitjana i tancarem l’original sense guardar-ne els canvis. Però què passa si volem fer servir aquesta acció però necessitem que l’amplada de l’imatge sigui de 400 píxels? O si la volem guardar a una calitat diferent de la que hem fet servir quan hem creat l’acció? O si volem guardar els canvis i perdre la foto original? No us preocupeu. No haurem de crear una acció diferent per cada cas. Simplement hem de prémer sobre el requadre buit que hi ha al costat de cada pas i podrem modificar els paràmetres que desitgem.



Diferents opcions per canviar els paràmetres dels passos de l’acció
En les 3 imatges anteriors podem veure com en la primera hem marcat el requadre de l’esquerra de “Tamaño de imagen”, en la segona el d'”Exportar” i en la tercera el de “Cerrar”. En el primer cas l’acció es pararà per preguntar-nos el tamany final de l’imatge. En el segon cas es pararà per preguntar-nos en quin format la volem guardar i en quina calitat, i en l’últim cas ens preguntarà què volem fer amb l’imatge original. També hauríem pogut marcar les 3 opcions a la vegada i a cada pas es pararia per preguntar-nos tots els paràmetres.
Bé, ja heu vist que és molt fàcil crear una nova acció. El límit el poseu vosaltres. Podreu automatitzar molts procediments que necessiteu fer servir sovint. Em creieu ara quan deia que us estalviareu hores o fins i tot dies de feina?
Espero que aquest tutorial us hagi servit.